How To Get Mla Format On Google Docs
How to Do MLA Format on Google Docs
In This Post, we will show you:
You should know how to handle MLA format on Google Docs if you use Google Drive for academics. You can use a Google Docs template, but it also helps to know how to set up MLA format manually.
Note: The instructions in this article are for Google Docs on the web. All web browsers and operating systems follow the same procedure.
What Is MLA Format?
While your instructor may have special criteria, the following are the standard MLA format guidelines:
- 12 Times New Roman font size
- Text should be double-spaced with no extra spaces between paragraphs.
- Page margins of one inch on all sides
- Every page has a header with your last name and a page number in the top-right corner.
- In the top-left corner of the first page, write your full name, the instructor's name, the course name, and the due date.
- Above the body content, a centered title
- A 1/2 inch indent is used to start body paragraphs.
- A Works Cited page at the end of the paper.
How to Use an MLA Format Template in Google Docs
Google Docs provides some templates that might assist users get a head start on document layout. One such template is the Google Docs Report MLA add-on. Using this template, establish MLA in Google Docs:
1. ChooseFile >New >From template in a new document.
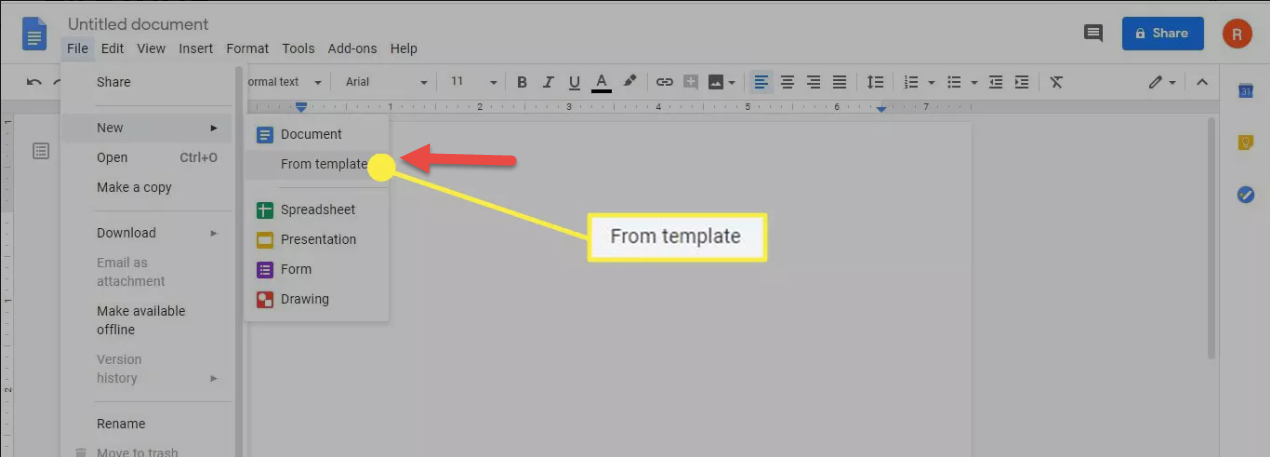
2. A new browser tab will open with the template gallery. ChooseReport MLA Add-on from the Education area by pulling down.

Tip:Other academic styles, such as APA, have templates as well.
3. A new document containing dummy text will open, which you can replace with your own. The document's formatting will already be in place. The only thing you'll need to change is the words.

How to Do MLA Format on Docs
You can manually set up MLA format in Google Docs if you don't trust utilizing a template or if you have a changed version of MLA format. You can store it as your own customized template once you've set it up so you don't have to do it again the next time you require the format.
1. Alter the font toTimes New Roman and the font size to12.

Note: There is no need to modify the margins because Google Docs utilizes 1-inch margins on all sides by default.
2. ChooseInsert >Headers & footers >Header.

Tip:If you're using Google Docs in a web browser, removing the headers from your Google Doc afterward is an easy task. If you're using Google Docs on an iOS or Android smartphone, it's a little more difficult.
3. It's worth noting that the header font reverts to the default. Change the font to Times New Roman 12 point, then choose Right Align.

4. Tap Insert > Page numbers, then type your last name followed by a space.

5. Make any necessary changes to your Page numbers selections, then click Apply.
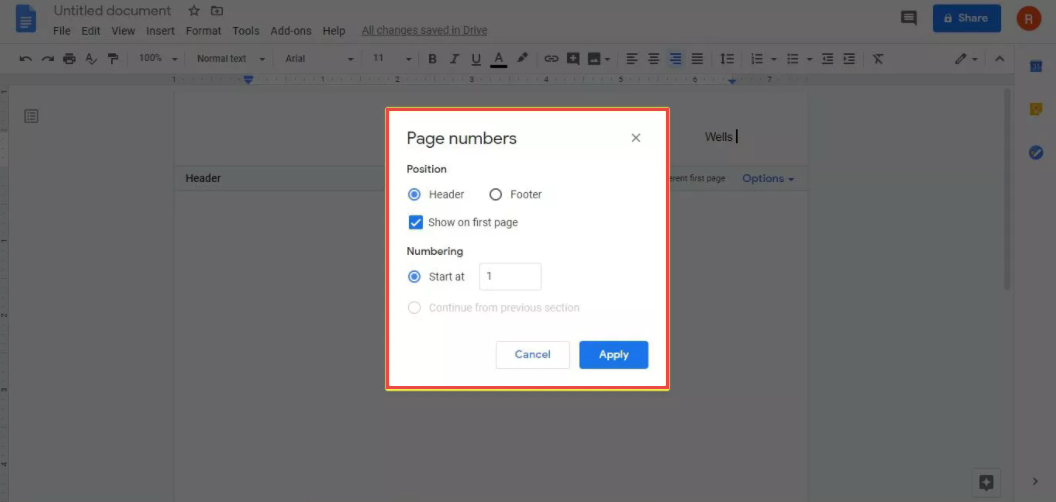
6. ChooseFormat > Line Spacing > Double by clicking or tapping anywhere below the header.
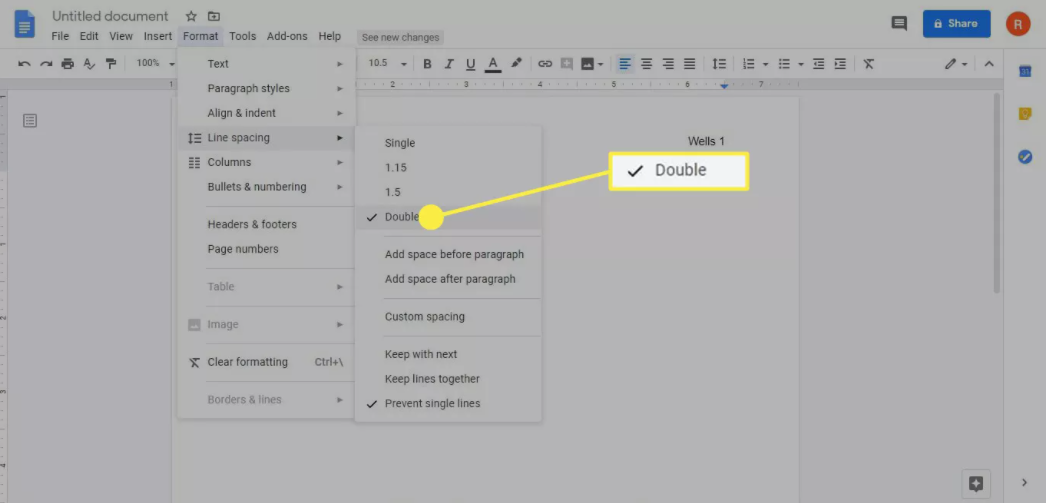
Tip: Alternatively, you can choose Double by clicking the Line spacing symbol in the toolbar at the top of the page.
7. Writeyour name,the instructor's name,the course name, andthe due date on separate lines.

8. To move to the next line, press Enter, then pick Center Align and type your paper's title.
Note: Every keyword's first letter should be capitalized. Don't utilize bold, italics, and other text formatting options.
9. To move to the next line, press Enter, then select Left Align.
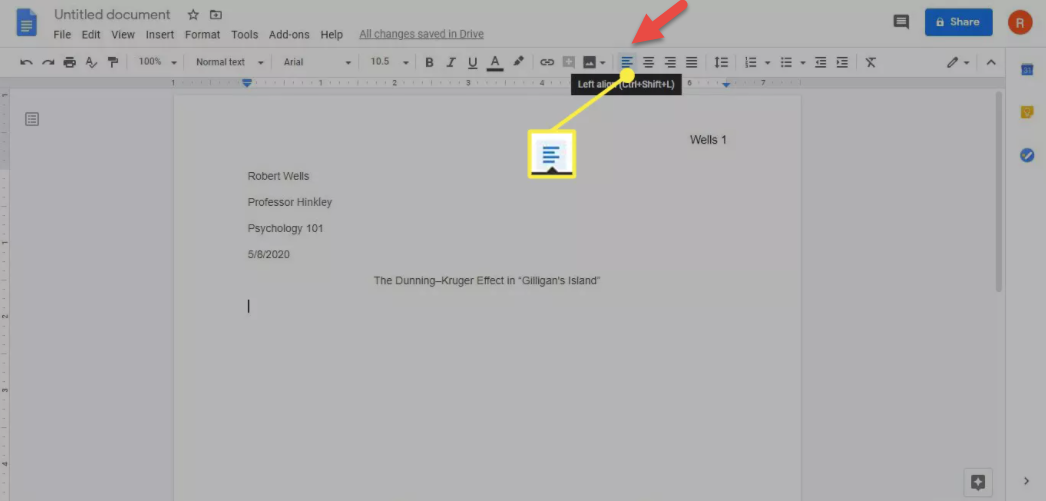
10. To indent, press the Tab key, then begin entering your first paragraph. Make an indent at the start of each new paragraph.
11. ChooseInsert > Break > Page Break after you've finished writing the body of your document to generate a blank page for the Works Cited page.

How to Set MLA Works Cited in Google Docs
The words "Works Cited" (without quotation marks) should be centered below the heading on the last page of your report. Depending on the type of source, each work cited item has a different format. Use this format for articles found on the internet, for example:
- Author name (last, first). "Title." Publication, Date (day, month, year). URL. Accessed date.
As a result, an entry for an online news article would look like this:
- Kelion, Leo. "Coronavirus: UK contact-tracing app is ready for Isle of Wight downloads." BBC News, 4, May, 2020. https://www.bbc.com/news/technology-52532435. Accessed 8 May 2020.
The author's last name should be used to alphabetize the sources. A hanging indent should be used for all works cited entries, which means that each line after the first should be indented.

Tip: Visit the Purdue Online Writing Lab (OWL) website for particular examples of how to style various sorts of sources in MLA format.
How to Create a Hanging Indent in Google Docs
To create a hanging indent for your Works Cited page in Google Docs, follow these steps:
1. Choose Format > Align & Indent > Indentation options for all of the text on your Works Cited page.

2. Select Hanging from the Special indent choice box in the Indention settings dialog box, then Apply.
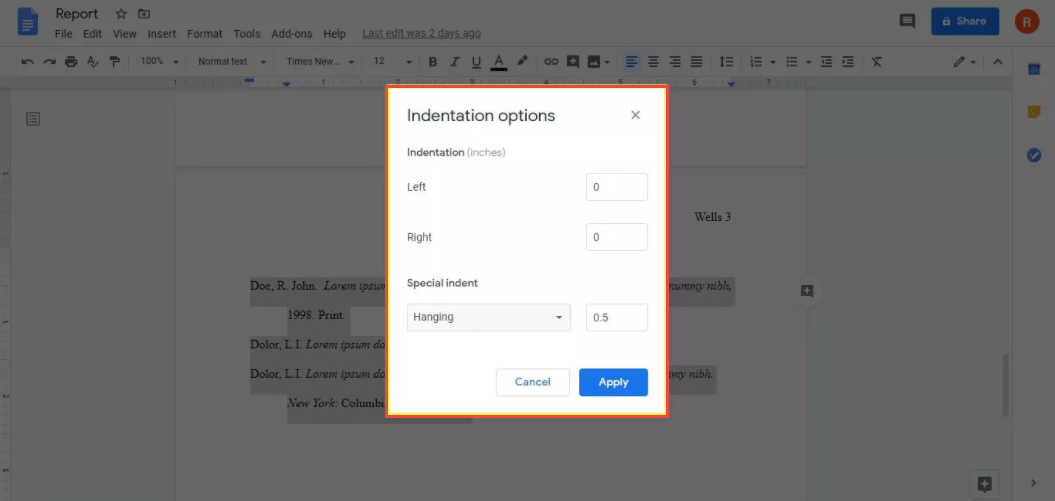
Note: For MLA style, the default ident of 0.5 inches is appropriate.
How To Get Mla Format On Google Docs
Source: https://capnamanh.com/how-to-do-mla-format-on-google-docs/
Posted by: cartercastand.blogspot.com

0 Response to "How To Get Mla Format On Google Docs"
Post a Comment