how to fix ping spikes
How to fix Ethernet ping spiking with ease
Matthew is a freelancer who has produced a variety of articles on various topics related to technology. His main focus is the Windows OS and all the things surrounding it. He is passionate about... Read more
- Ethernet spiking in Task Manager can be caused by network congestion, bandwidth-hogging devices and apps, firewalls, outdated drivers, and more besides.
- Driver updater and VPN software might help some users resolve resource monitor network spikes.
- Some users fixed the Ethernet spiking and dropping by changing their DNS settings, which we'll cover in this guide.
- Removing bandwidth hogs has also been proven to fix latency spikes in Task Manager, so make sure to explore this method too.

XINSTALL BY CLICKING THE DOWNLOAD FILE
Ping (or latency) spikes are one of the main causes of lag in multiplayer games. Many users switch to Ethernet connections because they're less susceptible to ping spiking.
Yet, Ethernet connections can still spike much the same as Wi-Fi ones as shown in the shot directly below.

This in turn can cause a wide range of complications when it comes to your internet connection stability, thus disabling you from using the services properly.
What causes Ethernet spikes?
When you see lots of Ethernet spiking in Task Manager, you might be connected to a very congested cell tower. Network congestion causes data packet loss.
However, Ethernet spiking can also be due to limited bandwidth, firewall configurations, geographical server location, and other network issues.
Users can't do much about network congestion. However, there are a few things you can do that might still reduce Ethernet spiking for your connection.
This is how you can resolve, or at least reduce, Ethernet ping spiking for Windows 10 games and software.
How do I fix latency spikes on Ethernet connections?
1. Utilize a VPN
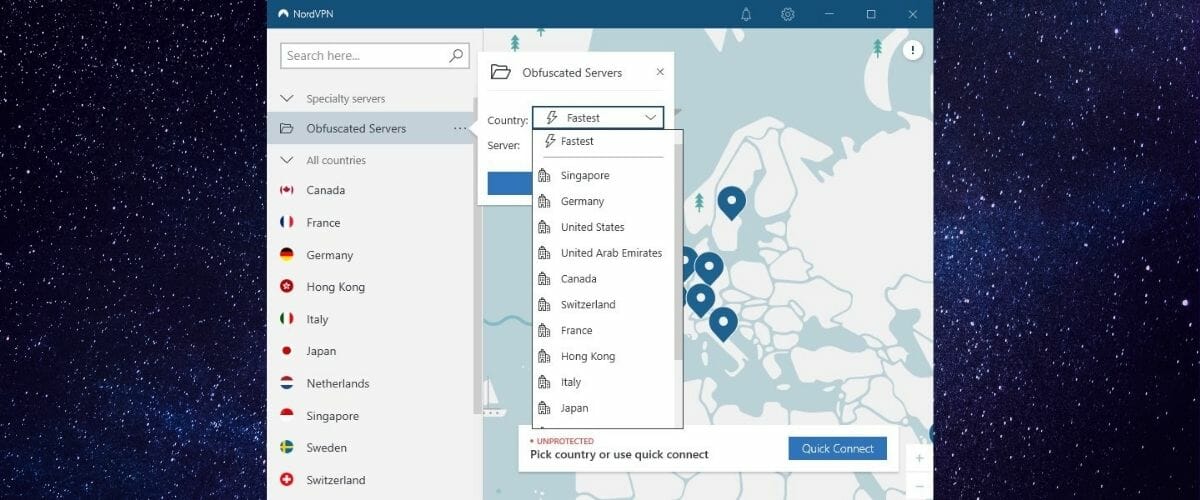
VPN servers often provide more stable network performance even during peak periods. For that reason, we recommend NordVPN, which is among the most high-rated VPN services. Our fix gaming lag post provides further details about how you can reduce ping spiking with NordVPN.
NordVPN packs in all the features you would expect from a quality VPN service, plus a bit more besides. It supports a variety of protocols, such as OpenVPN, L2TP, IPSec, and PPTP. Furthermore, this software also utilizes the next-generation AES-256-GCM VPN encryption algorithm.
Other useful NordVPN features
- It includes a Dark Web Monitor for dark web email alerts
- Presets enable users to launch NordVPN with custom connection configurations
- NordVPN incorporates double data encryption
- Supports proxy server connectivity

NordVPN
NordVPN enables you to resolve any Ethernet ping spikes by managing your network through their servers.
2. Update your PC's network drivers
Updating network adapters with outdated or faulty drivers might at least mitigate Ethernet lag spiking. Driver updater software provides the most convenient way to update PC device drivers.
Expert Tip: Some PC issues are hard to tackle, especially when it comes to corrupted repositories or missing Windows files. If you are having troubles fixing an error, your system may be partially broken. We recommend installing Restoro, a tool that will scan your machine and identify what the fault is.
Click here to download and start repairing.
A driver updater utility will instantly show you what devices need new drivers and enable you to quickly update them.
Besides this very useful element, a good driver updater software will prevent any sort of problems with missing drivers, as it will automatically install and update them as needed.
⇒ Get DriverFix
3. Change to Google DNS
- First, click the Start button and Settings on the menu.
- Next, select Network & Internet to open the tab in the screenshot directly below.
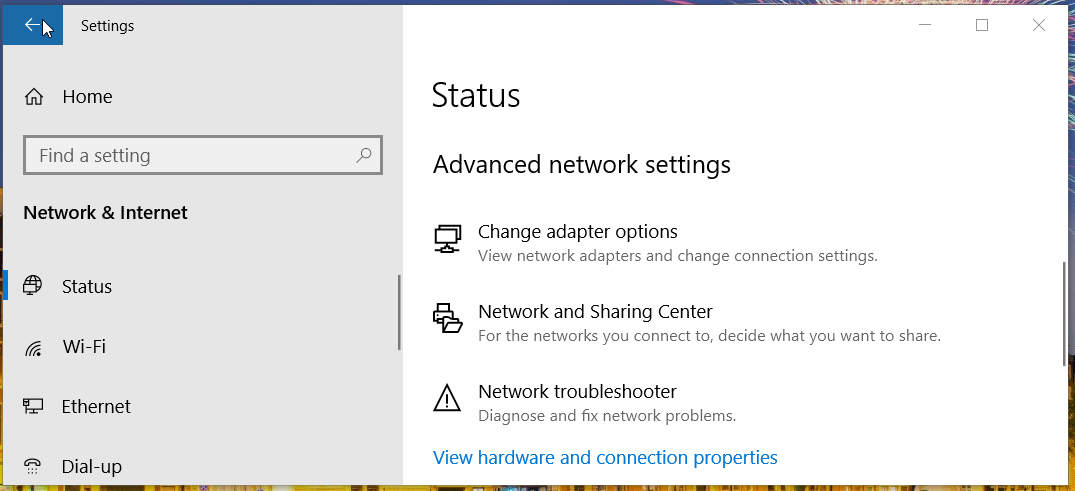
- Click Change adapter options to open the Network Connections Control Panel applet.
- Double-click your Ethernet connection there to open the window directly below.
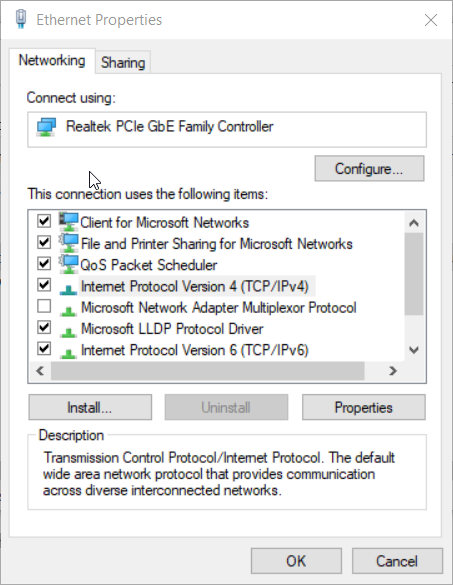
- Select Internet Protocol Version 4 (TCP/IPv4), and press the Properties button.
- Next, select the Use the following DNS server addresses radio button.
- Enter 8.8.8.8 within the Preferred DNS server box.
- Input the vale 8.8.4.4 for the Alternative DNS server box.
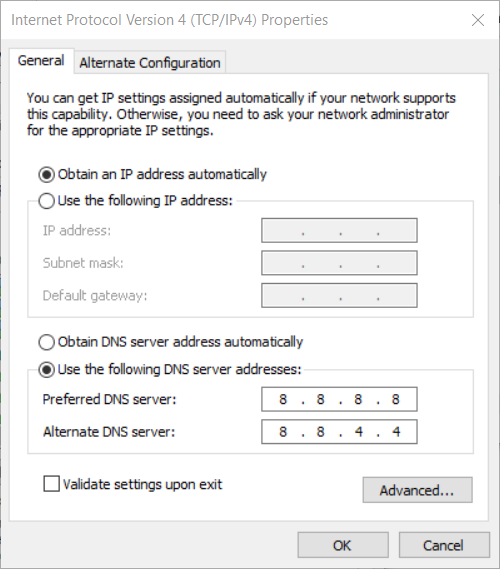
- Click the OK button on the Internet Protocol Version 4 window.
- Press the Close button on the Ethernet Properties window.
4. Select the WPA2-PSK [AES] protocol
- Open Windows 10's search tool, which you can do by clicking the magnifying glass icon by the Start button.
- Type cmd within the search tool's text box to find Command Prompt.
- Double-click Command Prompt to open its window.
- Type this command in the Prompt's window and press Enter:
ipconfig
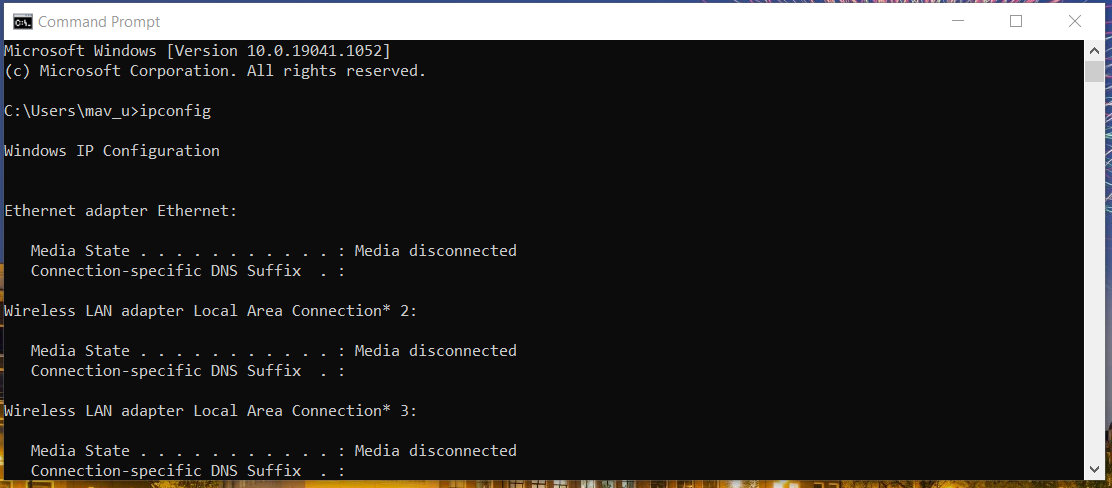
- Next, note down your IP address listed for the Default Gateway, which will be something like 192.168.1.1.1.
- Open a web browser.
- Input your IP address the browser's URL bar and press Enter to open your router's configuration (firmware) page.
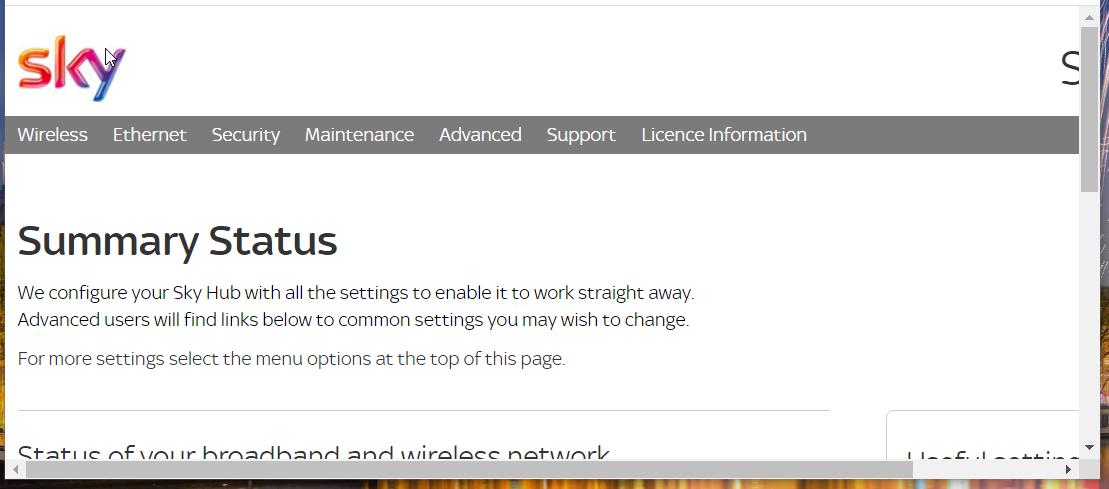
- Log in to your router firmware page (check your router's manual for login details).
- Select a WPA2-PSK [AES] option within your router's security settings.
5. Close bandwidth-hogging background programs
- Right-click the Windows 10 taskbar and select Task Manager on the menu that opens.
- Next, click the Network column within the Processes tab of Task Manager.
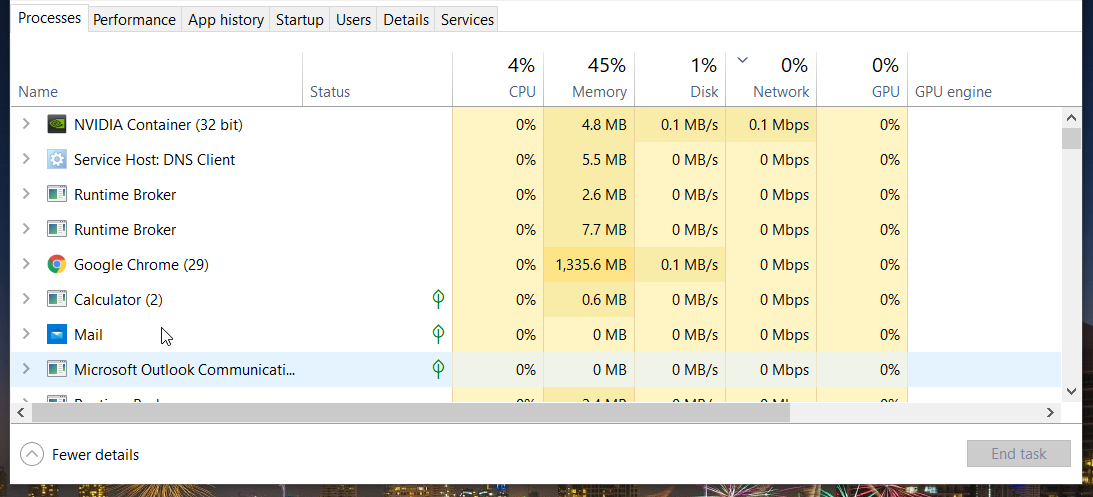
- Select apps and background services with high network percentage figures (for bandwidth utilization), and click End task to close them.
6. Turn off other network devices
Make sure there aren't any other bandwidth-hogging devices turned on when you're utilizing your desktop or laptop.
Turn off any tablets, phones, TVs, or secondary PCs you have connected with the internet. Such devices will eat up bandwidth.
7. Update Windows
- Open Settings from the Start menu.
- Click Update & Security to open the Settings tab directly below.
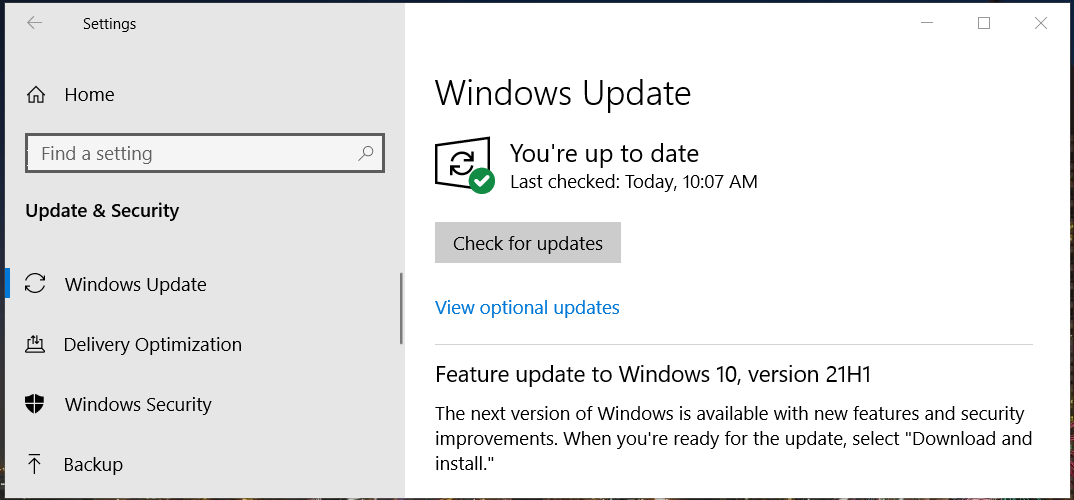
- Press Check for updates to download and install any available patches for Windows 10.
- If there's a build update available, click Download and Install to get the latest Windows 10 version for your PC.
8. Run some network commands
- Open the Command Prompt as outlined within the first three steps of the fourth resolution.
- Then input all these separate network commands (pressing Enter after each one):
netsh winsock reset
netsh int ip reset
ipconfig /release
ipconfig /renew
ipconfig /flushdns
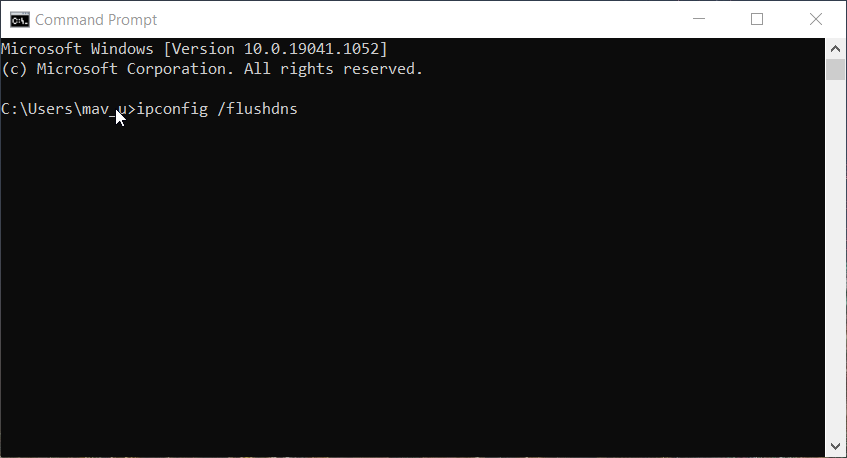
- Thereafter, open the Task Manager's Performance tab to see if the latency spiking has dropped off.
9. Reset Windows 10's network settings
- Open Settings via the Start menu.
- Click Network & Internet > Status in Settings.
- Click Network reset to open the button directly below.
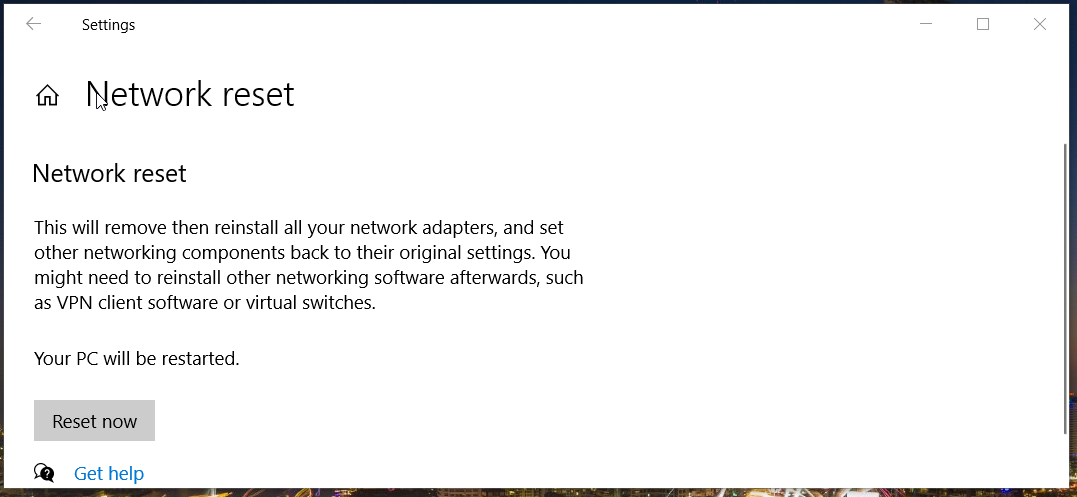
- Press the Reset now button.
10. Don't utilize crossover Ethernet cables
If you're utilizing a crossover cable for your connection, consider replacing it with proper Ethernet cables. CAT-5 or CAT-6 cables are best for Ethernet connections.
So, in order to try this method, simply replace a crossover cable with one of those alternatives. And if Windows 10 Ethernet keeps disconnecting, you can check out our quick solutions.
11. Turn off Windows Defender Firewall
- Click the magnifying glass taskbar button, and enter firewall in the search box.
- Select Windows Defender Firewall to open that applet.
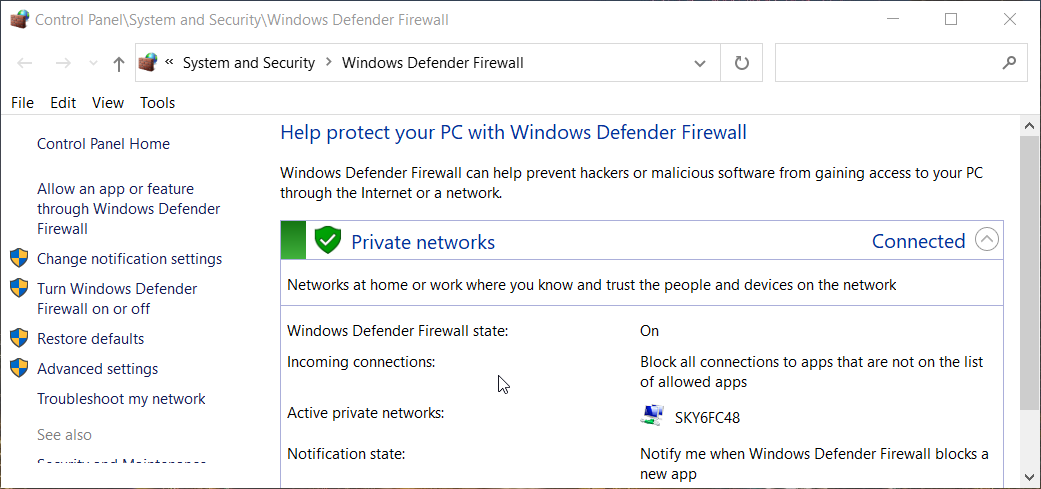
- Click Turn Windows Defender Firewall on or off to open further options.
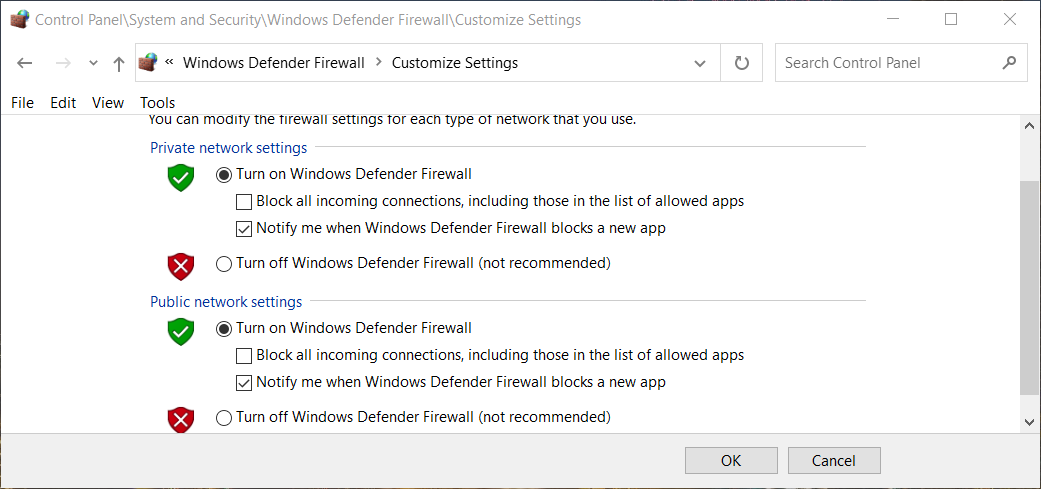
- Select both Turn off Windows Defender Firewall options, and click OK to exit.
It's recommended that you only temporarily turn off the firewall to reduce Ethernet spiking for gaming. Turn the firewall back on when not playing games.
If you have a third-party antivirus utility installed, that might also incorporate its own firewall. So, temporarily disable its shield whilst gaming. To do so, right-click the system tray icon for your antivirus software and select a disable or turn off the context menu option.
Those are some of the best ways to kill off latency spiking for Ethernet connections. If your Ethernet spiking is especially severe, however, consider contacting your ISP.
Your ISP can check for network issues causing the spiking and give you guidance for enhancing your connection quality.
Even more, this guide on what to do if Ethernet is not working is worthy of your attention. Take a closer look and let u know which solution worked for you in the comments area below.
![]()
Newsletter
how to fix ping spikes
Source: https://windowsreport.com/ethernet-spiking-task-manager/
Posted by: cartercastand.blogspot.com

0 Response to "how to fix ping spikes"
Post a Comment